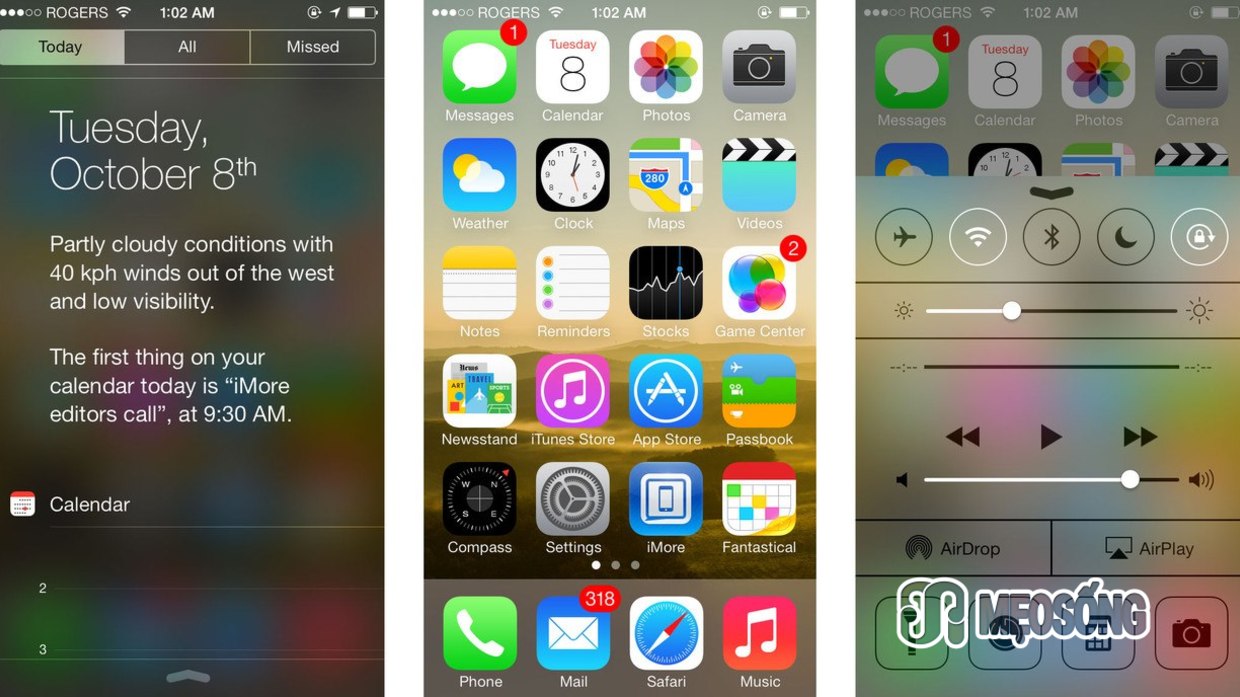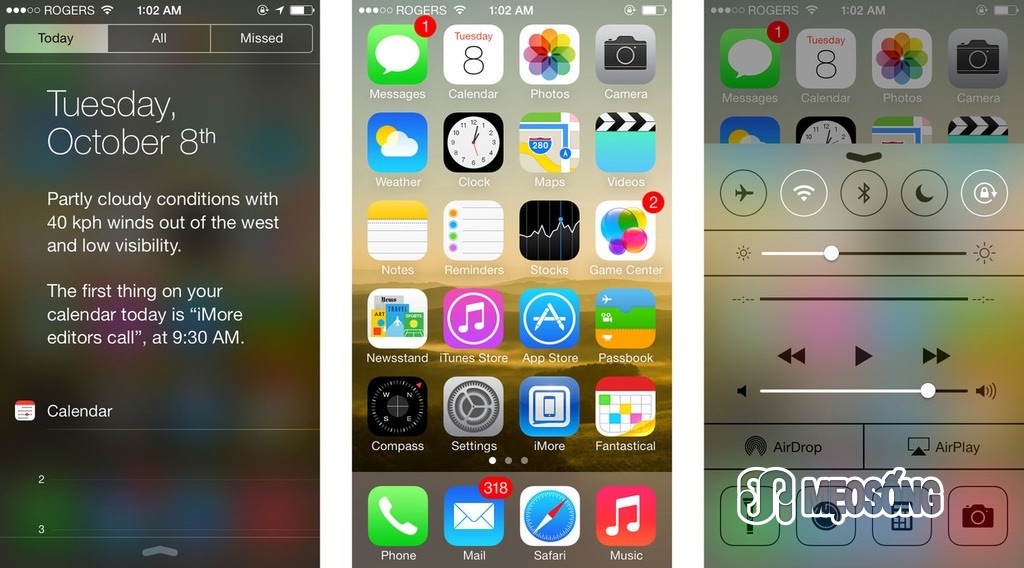Có rất nhiều thứ hay ho về iPhone và iPad, và những người cuồng iOS có thể dành nhiều giờ khám phá những thiết bị chủ chốt này của Apple. Có vài thứ còn thú vị hơn là nghịch lung tung và dùng phải những phím tắt không mong muốn, đặc biệt là sau sự bổ sung trong iOS 7. Thực tế, iOS 7 chứa nhiều phím tắt và tính năng truy cập nhanh hơn bất cứ hệ điều hành tiền nhiệm nào.
Thành thạo những thao tác này và bạn có thể dùng đầu ngón tay để xem email nhanh hơn trước đây, chuyển giữa các ứng dụng với một tốc độ kinh khủng. Và đó là mới chỉ là bắt đầu.
Sau đây là 20 phím tắt và thao tác trong iOS có thể bạn chưa biết, và chúng sẽ cho phép bạn hoàn thành những tác vụ phức tạp thật nhanh chóng và phong cách.
1. Chuyển một event (sự kiện) trong Calendar trong nháy mắt
Bạn có biết các event trong lịch làm việc có thể được thay đổi và di chuyển dễ dàng và nhanh chóng cũng giống như với các biểu tượng trên màn hình chính của iPhone không? Để làm thế, chỉ việc chạm và giữ event đó khi đang trong chế độ "ngày" (day mode). Bạn sẽ thấy hai dấu chấm xuất hiện quanh khung. Bạn có thể kéo viền khung lên và xuống để thay đổi độ dài của event. Để di chuyển, chỉ việc chạm và kéo cả event đi.
2. Truy cập nhanh Spotlight Search
Nếu bạn cảm thấy Spotlight Search đã biến mất khỏi iOS 7 thì bạn nhầm rồi. Nó đã được tích hợp vào tất cả màn hình để bạn có thể dễ dàng truy cập phương tiện này từ bất cứ màn hình nào. Bạn chỉ cần chạm vào bất cứ đâu trên màn hình chủ (không phải rìa trên cùng, vốn được dành cho trung tâm thông báo - Notification Center). Sau đó, kéo xuống nhẹ nhàng. Màn hình sẽ thả xuống và trường Spotlight sẽ tự xuất hiện.
3. Xem nhanh các hình ảnh vừa chụp
Nếu bạn muốn xem nhanh các hình ảnh vừa chụp, vào ứng dụng Camera và đơn giản là trượt ngang màn hình từ trái sang phải. Tấm ảnh cuối cùng được chụp sẽ ngay lập tức nhảy ra.
4. Nhiều Emoji (biểu tượng cảm xúc) hơn
Nếu bạn đang tìm cách để cho thêm nhiều emoji vào tin nhắn mà không mất thời gian, cũng có cách thực hiện. Mở Settings, chọn General và sau đó đến bàn phím (Keyboard). Thêm vào bàn phím Emoji và bạn đã sẵn sàng dùng bao nhiêu emoji tuỳ thích. Bạn có thể dùng những thiết lập tương tự để dùng được bàn phím ở các ngôn ngữ khác.
5. Dùng tai để mở Siri
Đây thực sự là cách điều khiển bằng cử chỉ hiếm có. Giờ bạn có thể mở Siri mà không cần giữ nút Home nữa. Mở Settings, đến phần General và mở Siri. Bạn có một lựa chọn là "Nhấc để nói". Một khi bạn kích hoạt lựa chọn này, đèn cảm biến trên iPhone hoạt động. Chỉ cần nhấn điện thoại vào tai, và khi cảm biến đã nhận biết được tai bạn, Siri sẽ được mở lên.
6. Cuộn lên với thanh Menu
Việc cuộn các trang web lên thật dễ gây bực mình. Giờ bạn có thể làm thế mà không cần dùng tay - bạn có thể cuộn lên bằng cách dùng thanh Menu. Khi bạn đọc một bài viết hay một đoạn văn bản dài nào đó, chỉ cần gõ vào thanh menu nằm trên cùng màn hình. Việc này sẽ đưa bạn lên đầu bài viết hay trang web. Tính năng này hoạt động với hầu hết trình duyệt và ứng dụng.
7. Xem nhanh các bản thư nháp
Apple cho bạn xem dễ dàng các bản thư nháp từ menu chính của ứng dụng Mail. Để xem thư nháp nhanh, nhấn và giữ nút "Biên soạn" (Compose) ở góc dưới cùng tay phải. Việc này sẽ ngay lập tức làm xuất hiện thư mục Thư nháp và bạn có thể trở lại viết cho xong những tin nhắn chưa kịp hoàn thành trong lúc vội.
8. Bàn phím chia đôi của iPad để gõ nhanh hơn
Nếu việc đánh máy trên một máy tính bảng của Apple làm khó bạn, có một bàn phím tiện lợi hơn cho bạn. Bằng cách nhấn giữ phím keyboard của iPad, bạn có thể chia đôi bàn phím. Theo cách này bạn có thể gõ dễ dàng với hai ngón tay cái, nhanh hơn cho những người quen gõ bàn phím trên smartphone. Để đưa bàn phím chia đôi vào một vị trí thuận tiện, chỉ việc kéo nút keyborad lên trên.
9. Đặt chế độ rung tuỳ ý
Ai cũng biết đặt nhạc chuông tuỳ ý, nhưng đặt chế độ rung tuỳ ý lại là một tính năng hiếm. Sau đây là cách làm. Mở phần Settings, vào General, vào Accessibility. Trong Accessibility, bạn sẽ tìm thấy Hearing. Vào đây để bật chức năng Custom Vibrations lên. Sau khi bật nó lên, trở lại phần Settings và mở phần Sounds. Ở dưới cùng, bạn sẽ tìm thấy các mẫu chế độ rung (Vibration Patterns).
Nhấn vào lựa chọn này và chỉnh chế độ rung ở dưới cùng màn hình. Chỉ cần gõ vào mẫu bạn muốn. Bạn có thể nhấn giữ ngón tay để được lâu hơn. Sau đó gán những chế độ rung đã tuỳ chỉnh cho các contact nhất định.
10. Quét qua phần lịch sử truy cập của Safari
iOS 7 mới nhất đã dành cho Safari khả năng điều khiển bằng thao tác của riêng nó. Chỉ cần quét từ rìa trái qua phải và màn hình sẽ trở lại trang trước đó trong lịch sử truy cập. Tương tự, quét từ rìa phải sang trái và màn hình sẽ đưa bạn đến trang tiếp theo (nếu bạn đã quay trở lại trang liền trước). Những cử chỉ này khá có ích khi cần tìm một trang web đặc biệt nào đó, đặc biệt là trên tablet hay smartphone.
11. Dùng flash của máy ảnh để cảnh báo
Một điều tuyệt vời mà người dùng iPhone không biết, đó là đèn flash của máy ảnh trên smartphone của họ có thể được dùng để cảnh báo. Sau đây là cách thiết lập. Đến phần Settings > General > Accessibility. Ở đó bạn sẽ tìm thấy "Flash for Alerts". Bật nó lên và đèn LED trên iPhone của bạn sẽ bắt đầu hoạt động như tín hiệu cảnh báo.
12. Đồng bộ những thứ đã tải xuống
Không tuyệt vời sao nếu tất cả file bạn đã download có thể được tự động đồng bộ trên tất cả thiết bị iOS của bạn? Vui mừng đi. Việc đó giờ là có thể. Với nhạc, ứng dụng và sách, iOS cho phép bạn đồng bộ các file đã download thông qua Automatic Downloads. Để làm thế, đến phần Settings và mở Store. Ở đây bạn có thể chọn Automatic Downloads cho bất cứ loại nào trong nhạc, ứng dụng và sách. Sau đó, tất cả file của bạn sẽ có trên tất cả thiết bị.
13. Chuyển đổi nhanh giữa màn hình chính (Home Screen) và quản lý đa nhiệm (Multitasking Drawer)
iPad của Apple có một số cử chỉ cho phép người dùng chuyển qua home screen nhanh và dễ dàng.
Dùng 4 ngón tay nhấn lên màn hình và bạn sẽ trở lại home screen. Bạn không cần phải nhấn nút Home nữa. Để vào giao diện đa nhiệm, chỉ cần quét 4 ngón tay lên phía trên. Tuy nhiên, nếu những thao tác này không hoạt động trên iPad của bạn, có lẽ bạn cần bật chúng lên. Vào Settings > General, ở đó bạn sẽ tìm thấy lựa chọn cho những thao tác này.
14. Kiểm soát các biểu tượng và chữ cái tốt hơn
Apple cung cấp cho bạn một cách tốt hơn và nhanh hơn để gõ được chữ viết hoa, số và các ký tự đặc biệt. Nhấn phím Shift và kéo ngón tay bạn đến chữ cái mong muốn. Tương tự, bạn cũng có thể gõ được số. Đầu tiên, nhấn phím số và kéo đến số bạn muốn. Dù vẫn phải dùng phím số và phím Shift, việc đánh máy vẫn dễ hơn nhiều.
Với các ký tự đặc biệt, chỉ cần nhấn giữ phím bất kỳ trên bàn phím và bạn sẽ thấy ngay ký tự đặc biệt tương ứng với chữ cái đó. Cách này còn có làm xuất hiện cả cụm ".com" bằng cách nhấn giữ phím dấu chấm khi dùng Safari.
15. Chú ý đến dung lượng lưu trữ
Bạn có thể có một ứng dụng miễn phí, nhưng không hề có cái nào không tốn bộ nhớ và dung lượng trên thiết bị iOS. Nếu bạn đang thiếu dung lượng lưu trữ, vào Settings > General > Usage và bạn sẽ thấy một danh sách tất cả ứng dụng, ứng dụng nào đang chiếm bao nhiêu bộ nhớ. Việc phân chia dung lượng này sẽ rất có ích khi bạn muốn tìm những ứng dụng không có ích và cần bỏ đi.
16. Lưu lại hình ảnh ngay từ website
Nếu bạn gặp một bức ảnh đẹp muốn dùng là hình nền (wallpaper), đặt ngón tay lên hình ảnh đó và giữ trong khoảng 1-2 giây. Một menu sẽ hiện lên từ phía dưới màn hình và bạn có thể tìm thấy lựa chọn Lưu lại hình ảnh (Save Image). Thế là xong. Chỉ cần lưu lại và nó đã sẵn sàng để trang trí cho màn hình iPhone hay iPad của bạn. Ngoài Save Image, bạn cũng có lựa chọn copy hình ảnh đó vào clipboard.
17. Làm tươi (refresh) bằng cách kéo vuốt xuống
Thật đáng ngạc nhiên, cử chỉ này đã tồn tại được một thời gian nhưng nhiều người dùng iOS vẫn không biết đến nó. Nó là một phím tắt hữu ích và dễ dàng để làm tươi (refresh) - chỉ cần kéo xuống. Dù bạn đang xem hòm thư hay đang dùng một ứng dụng, kéo cửa sổ xuống và tất cả nội dung của trang sẽ được làm tươi lại. Khi bạn kéo xuống, bạn sẽ thấy một biểu tượng hoặc mũi tên nằm trên cùng, hiển thị rằng bạn đã kéo đủ xa và giờ thì trang sẽ được làm tươi lại.
18. Phím tắt cho các cụm từ
Những người nghiện gửi tin nhắn SMS sẽ thích điều này. Thật khó chịu khi cứ phải gõ đi gõ lại cùng một cụm từ nhiều lần trong ngày. Giờ bạn có thể tạo phím tắt cho chúng. Mở Settings > General > Keyboard. Sau khi đến phần Keyboard, cuộn xuống để tìm Shortcuts. Tiếp theo, nhập cụm từ vào và một phím tắt. Lần sau khi bạn gõ cùng một tin nhắn, chỉ cần gõ phím tắt và cụm từ sẽ tự động xuất hiện. Cử chỉ này rất hữu ích khi nhắn số điện thoại hay địa chỉ email và những từ khó.
19. Tìm nghĩa từ nhanh nhất có thể
Nhiều người thích chơi với từ ngữ và nếu có người nhắn cho bạn những tin nhắn khó giải mã, hoặc bạn mắc kẹt với một từ không biết nghĩa khi đang đọc eBook, thì đây là cách bạn có thể tìm nghĩa từ nhanh. Khi gặp phải từ nào, chỉ cần nhấn giữ nó. Chọn mục "Define" (Định nghĩa), và bạn sẽ biết được ý nghĩa từ đó!
20. Duyệt web bí mật
Nếu bạn muốn Safari giữ kín thông tin của bạn thì hãy duyệt web bí mật. Bạn có thể dùng chế độ ẩn danh với Safari. Đến Settings > Safari, rồi nhấn nút Private Browsing. Thế là xong. Giờ bạn có thể duyệt web bí mật.
Nếu bạn có phím tắt hay thao tác nào của iOS mà bạn thích, hãy chia sẽ trong phần bình luận nhé.